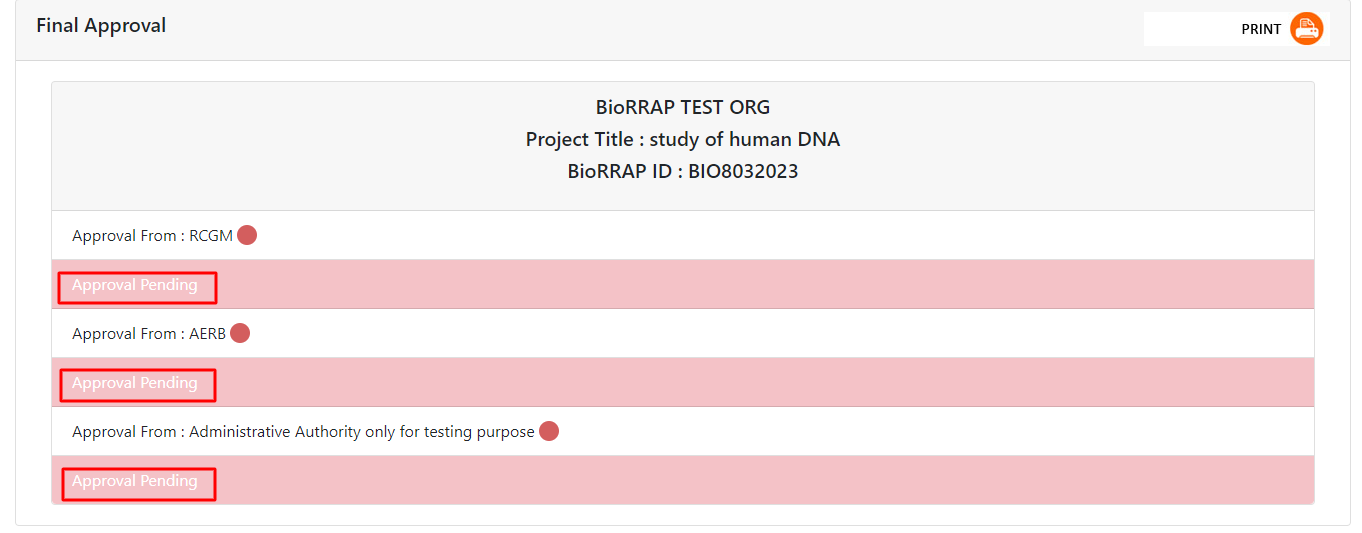Organization Registration
-
Click on
Organization Registrationlink as shown in below screen.
-
Enter
Organization Namein the input field then Click onClick here to register organizationButton as shown in below screen and it will redirect to Registration form.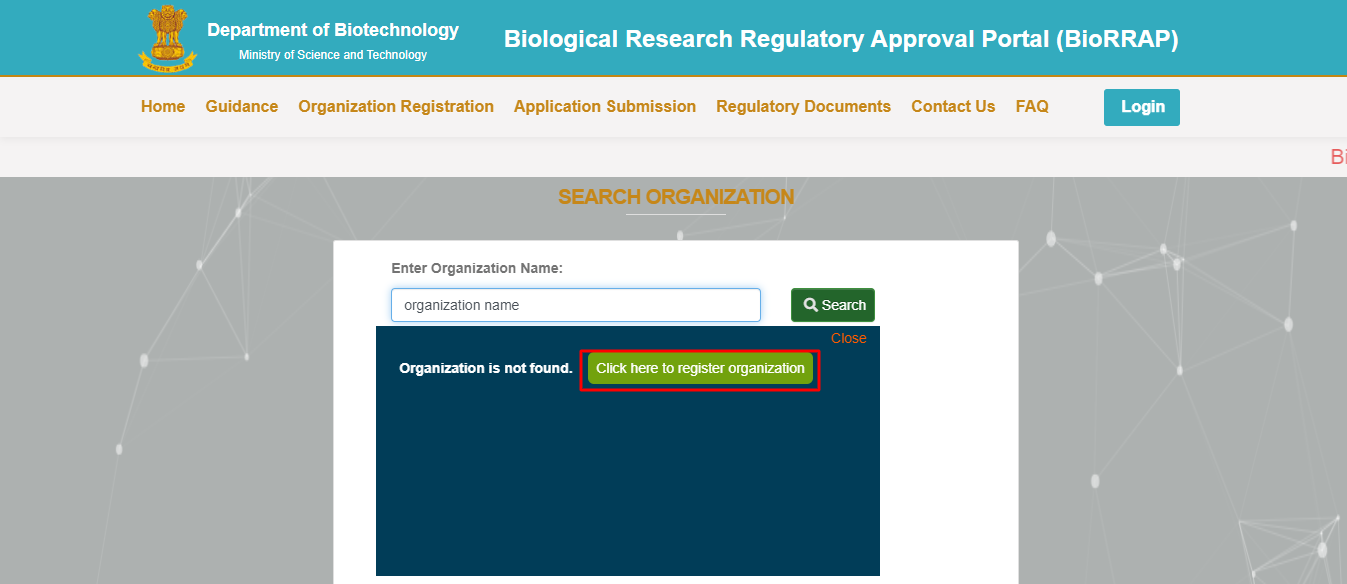
-
Enter
Organization Registrationform details as shown in below screen.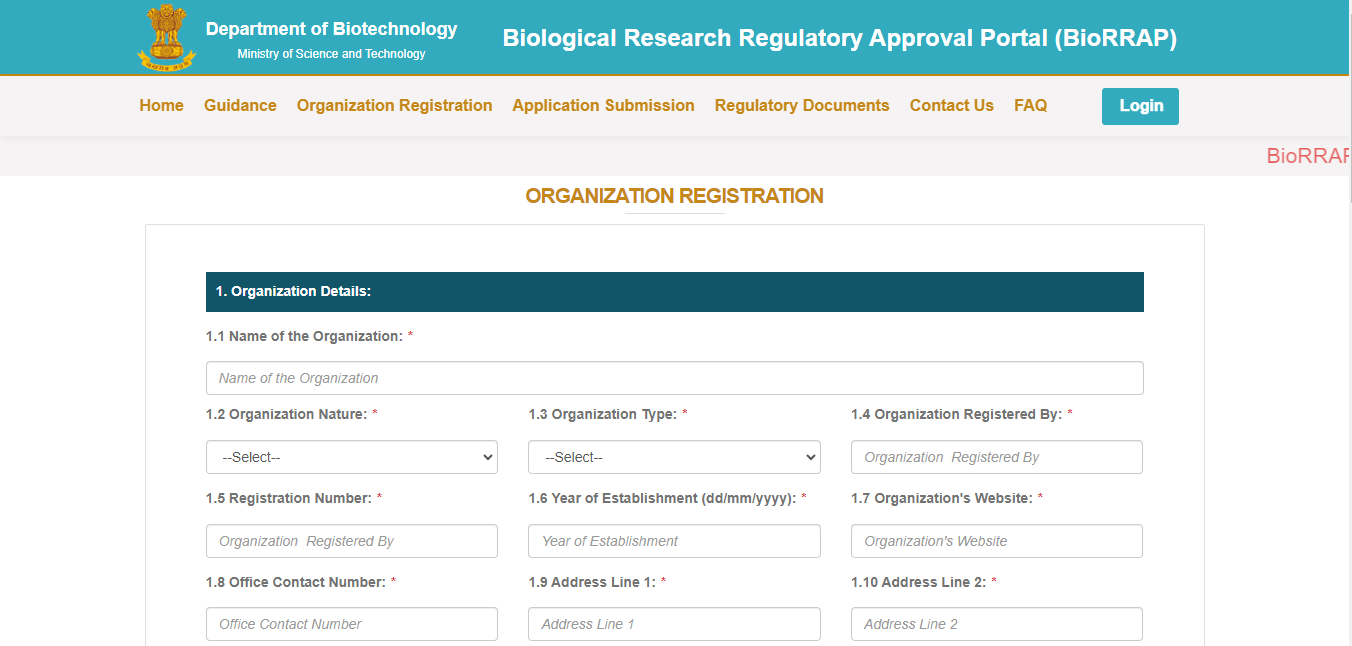
-
Enter
Captchaand Click on "Submit" Button it will be redirect on Success Page.
-
Success page
Previewas shown in below screen.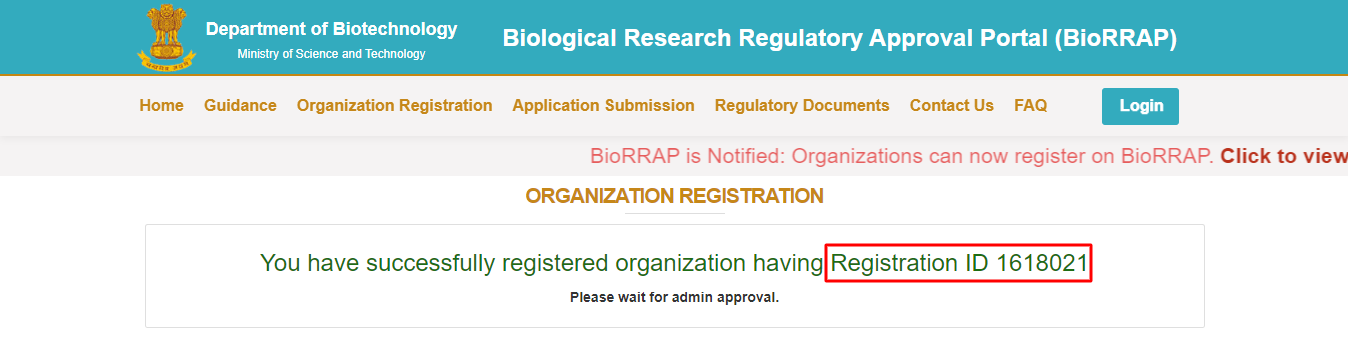
Note: After successfully submit Organization registration Biorrap Admin team will verify registration request.
-
After reviewing the organization registration request, Biorrap Admin team will approve the organisation registration request if all the entered data is correct as shown below.
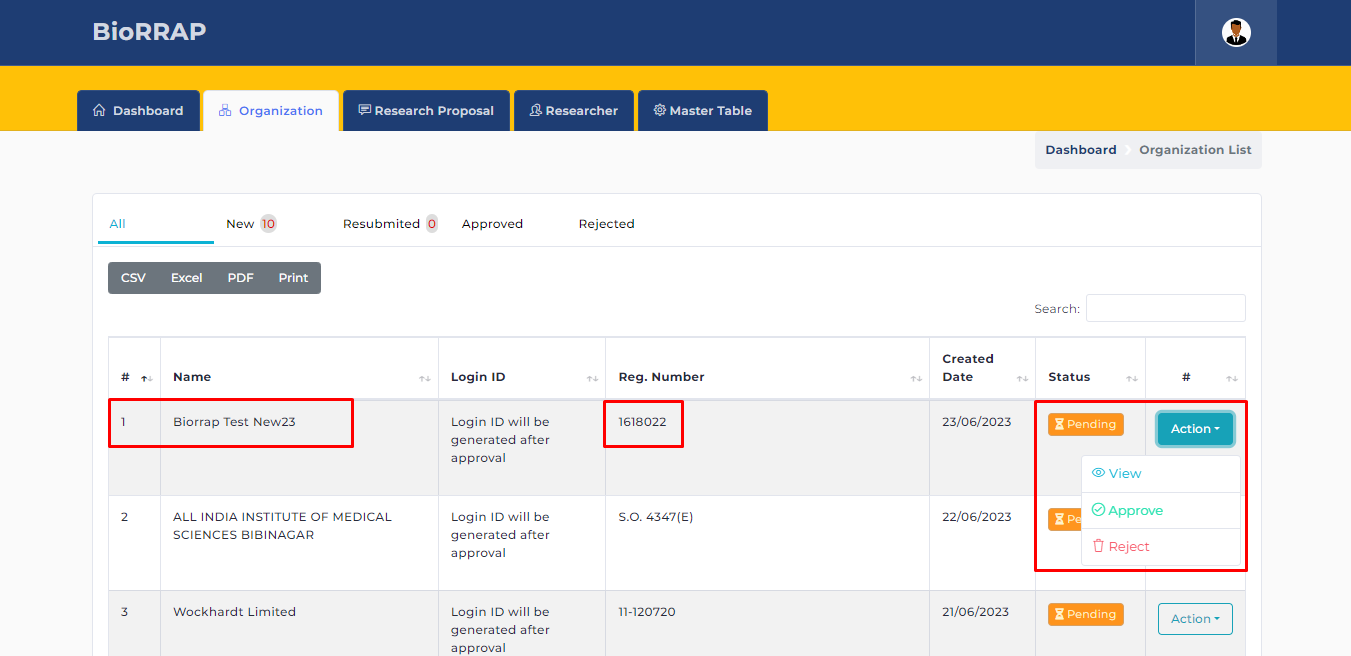
-
If entered data filled by the organization is incorrect then Biorrap Admin team will reject the organisation registration request and it will send a link
Resubmit Organization Linkto organisation email id to resubmit the form again with correct data. You have to click on the link to resubmit the form again as shown below.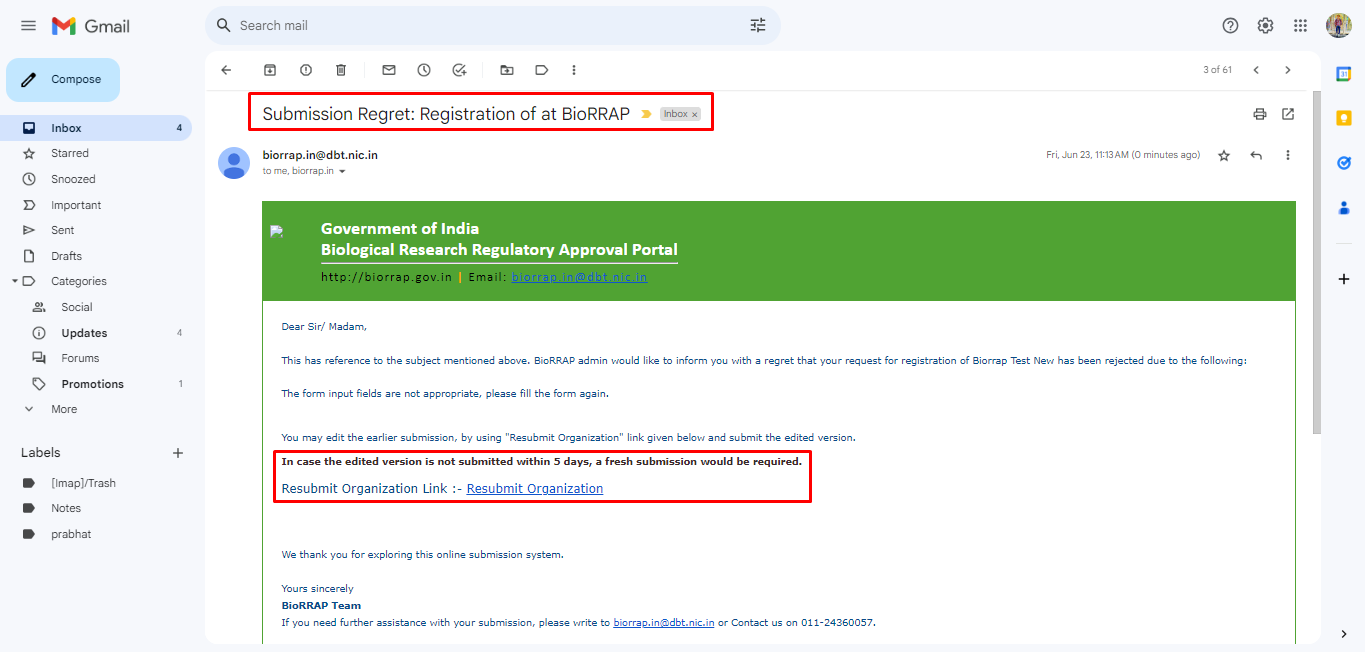
-
After click on the link, you will get a new page
Organization Re-Submissionwith previous filled data along withRemarksto resubmit the form as shown below.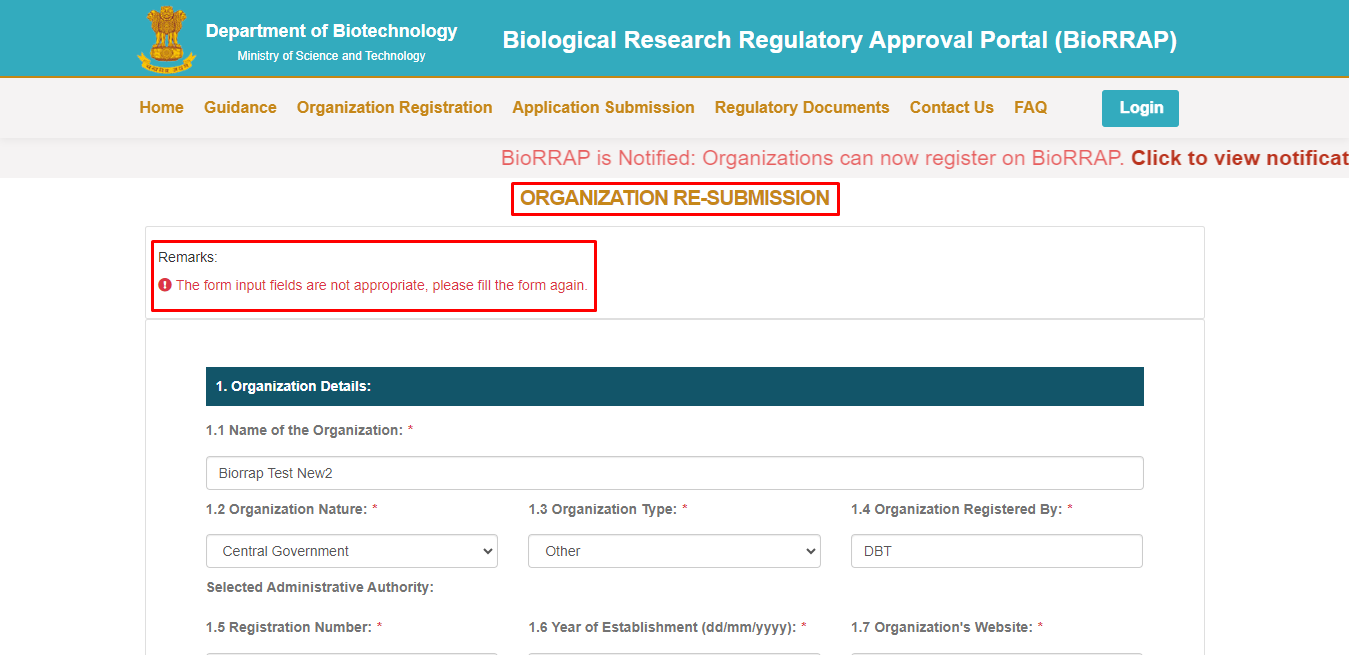
-
Before hitting the
SubmitButton, you must ensure that the attachment should be in pdf format only without using any special character
-
After verifying
organization registrationrequest by Biorrap Admin team, you can create aRequest for new userby entering the organisation name in search organisation input field as shown below.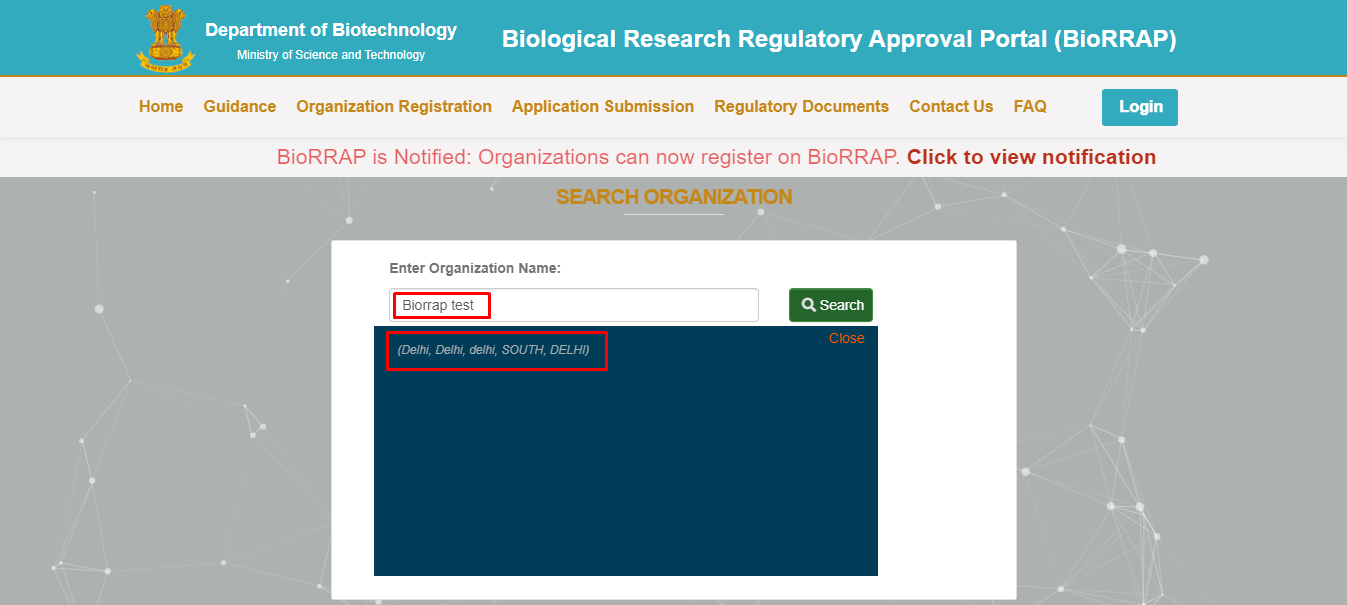
-
Click on the below highlighted area and it will redirect to search organization page where you can raise a
Request for new useras shown below.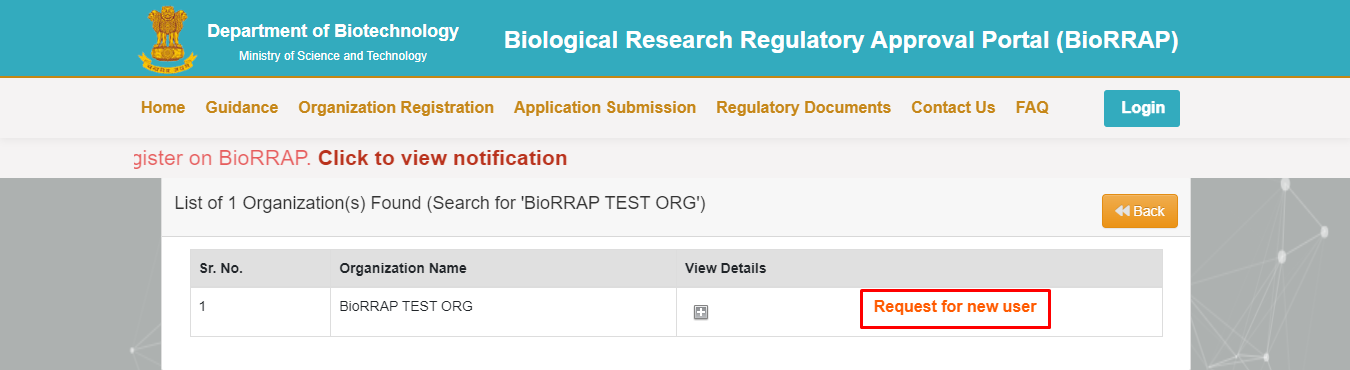
-
It will open a new page to enter user details, after entering the user details Click on
Send User RequestButton as shown below.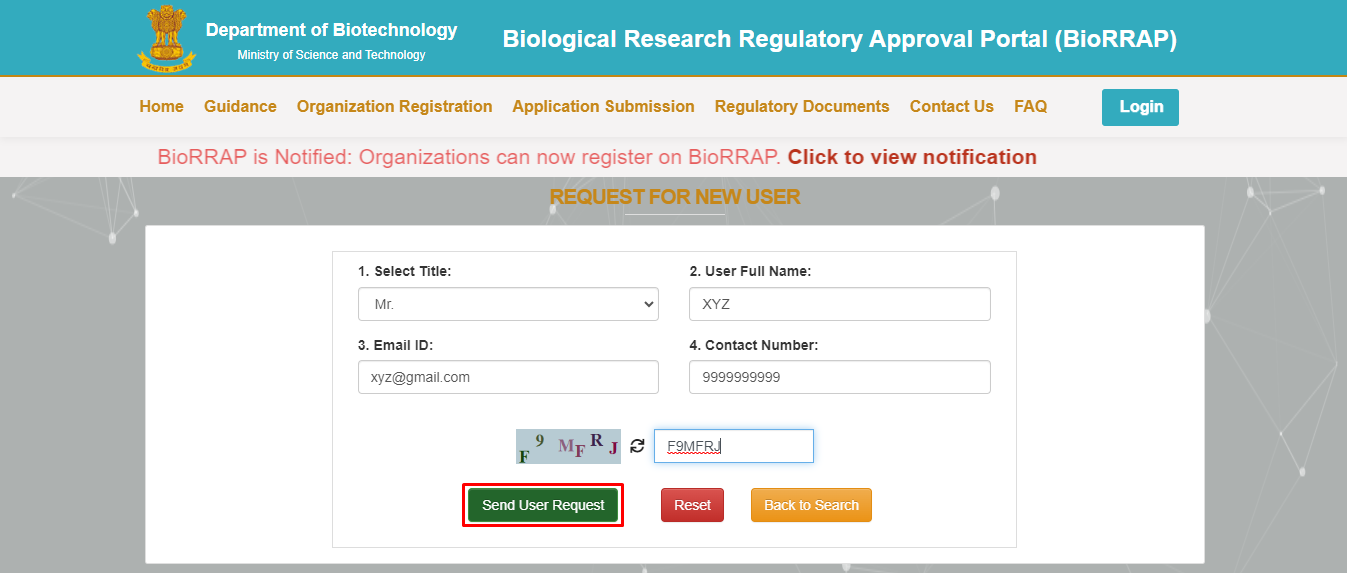
-
After submitting the form you will redirect to success
Previewas shown below.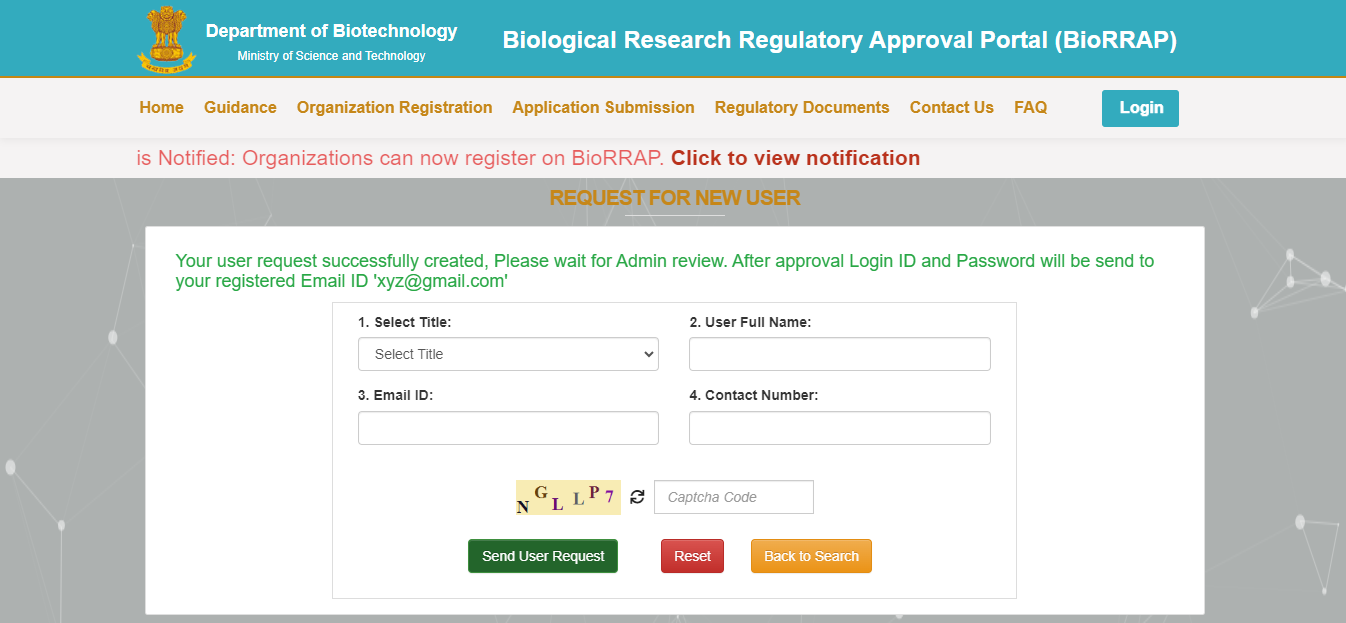
Applicant Registration
-
After verifying
organization registrationrequest by Biorrap Admin team, Applicant can create aRequest for new userby entering the organisation name in search organisation input field as shown below.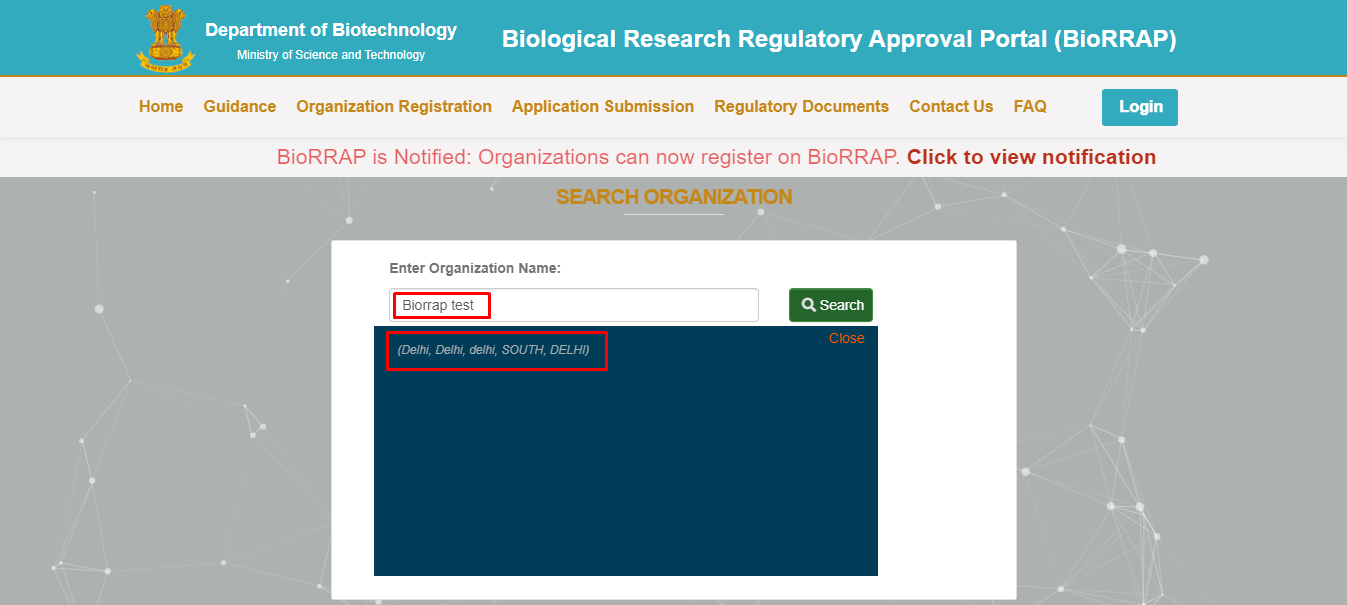
-
Click on the below highlighted area and it will redirect to search organization page where you can raise a
Request for new useras shown below.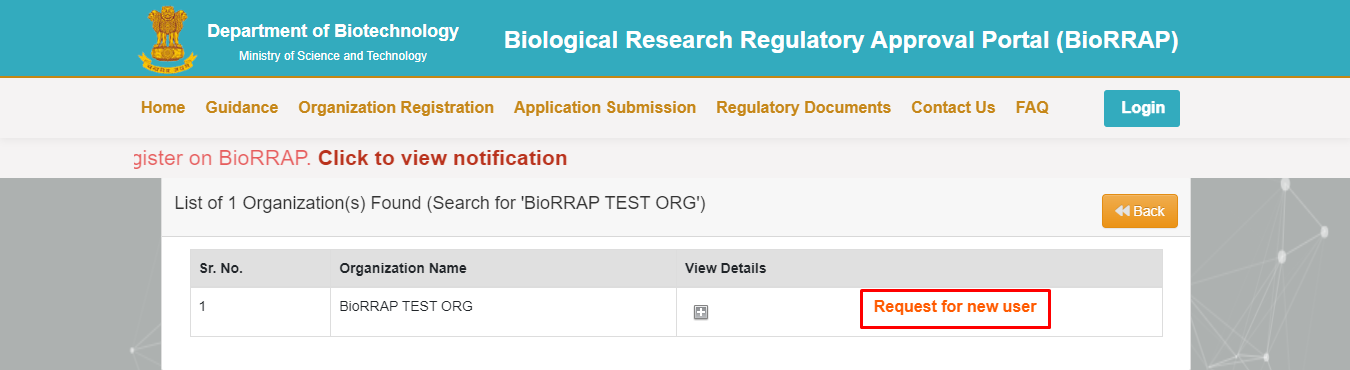
-
It will open a new page to enter user details, after entering the user details Click on
Send User RequestButton as shown below.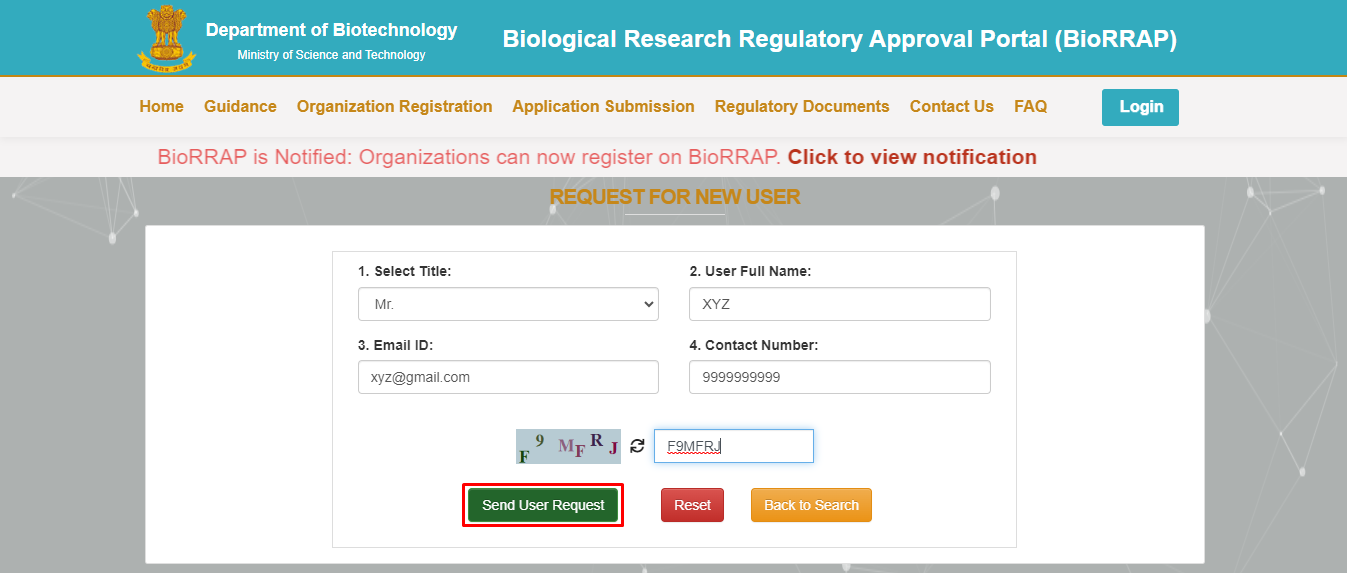
-
After submitting the form you will redirect to success
Previewas shown below.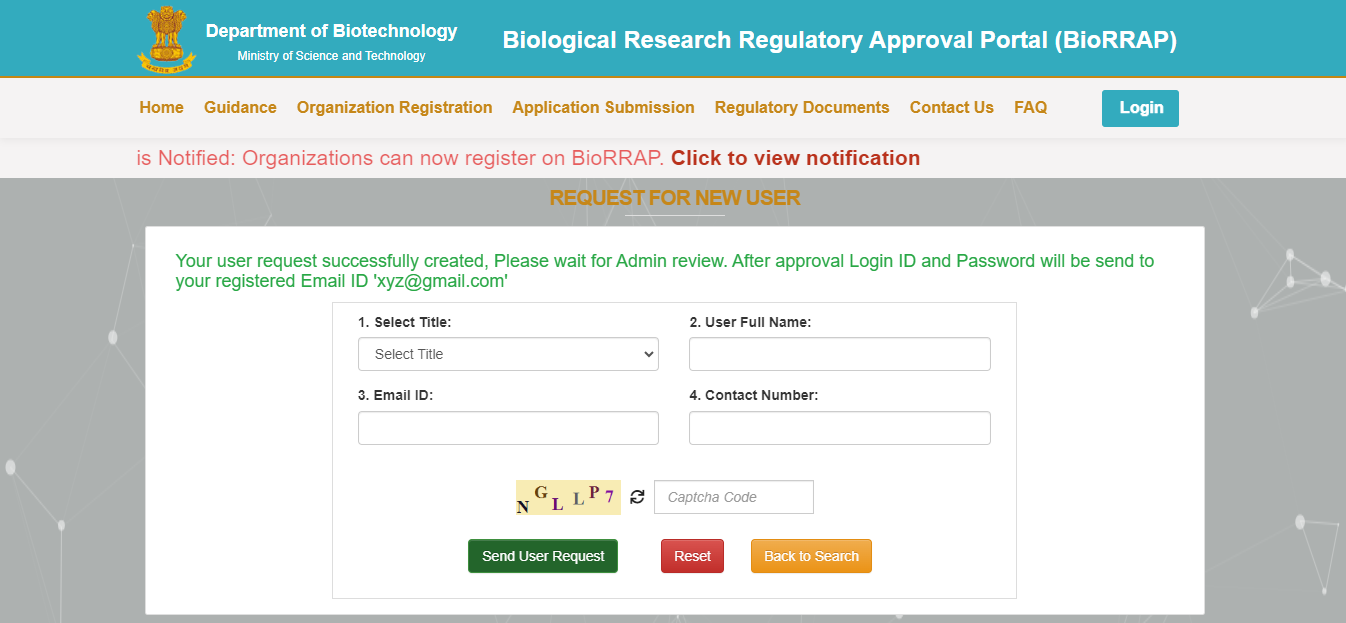
-
This
Request for new userwill reflect on Organization window at researcher tab. In this tab organization can approve or reject applicant and also can add new user by clicking on buttonAdd New Useras shown below.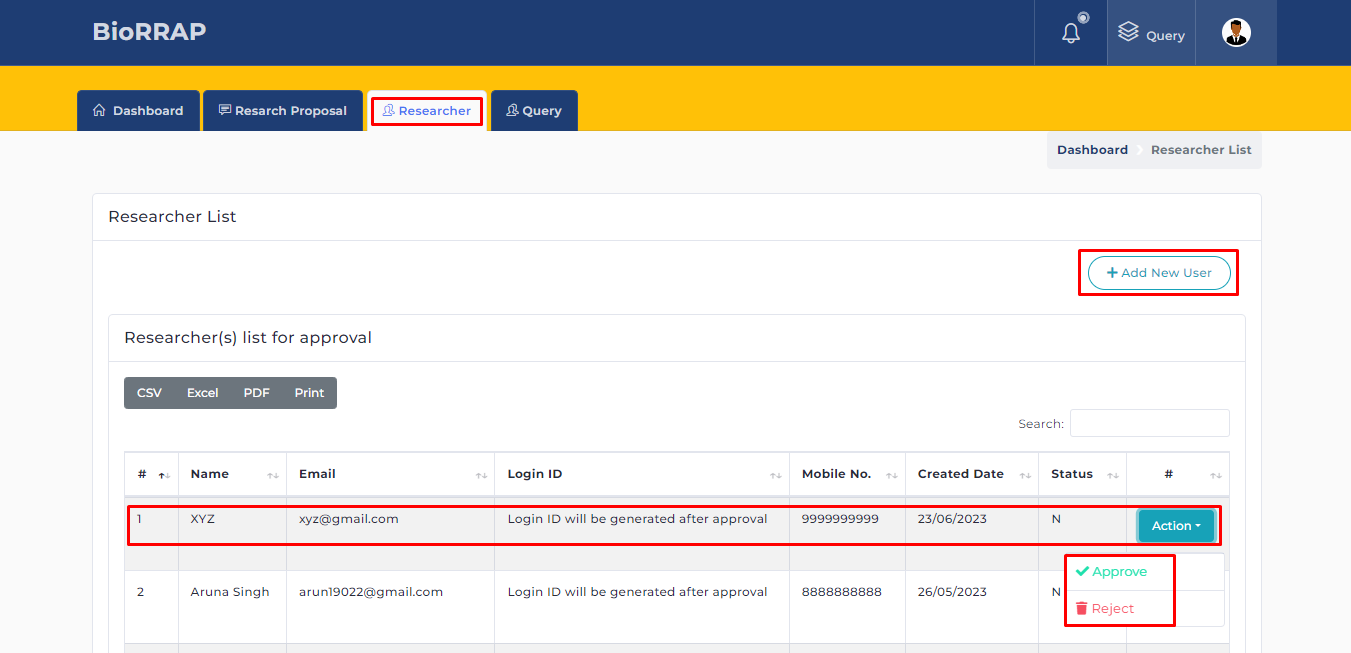
Forgot Password
-
You can change password by clicking the button
Forgot Passwordfrom Biorrap Homepage as shown below.
-
It will redirect to Forgot Password page, Now enter your Login Id and Captcha and click button
Forgot Passwordas shown below.
-
Now you will receive a reset password link on your registered email id as shown below.
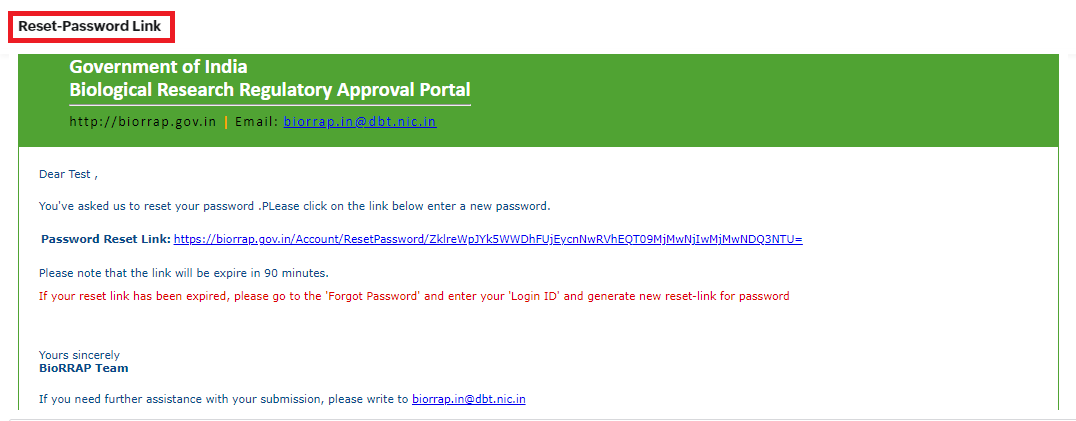
-
Click on the
Reset Password Linkand it will redirect to reset password page as shown below.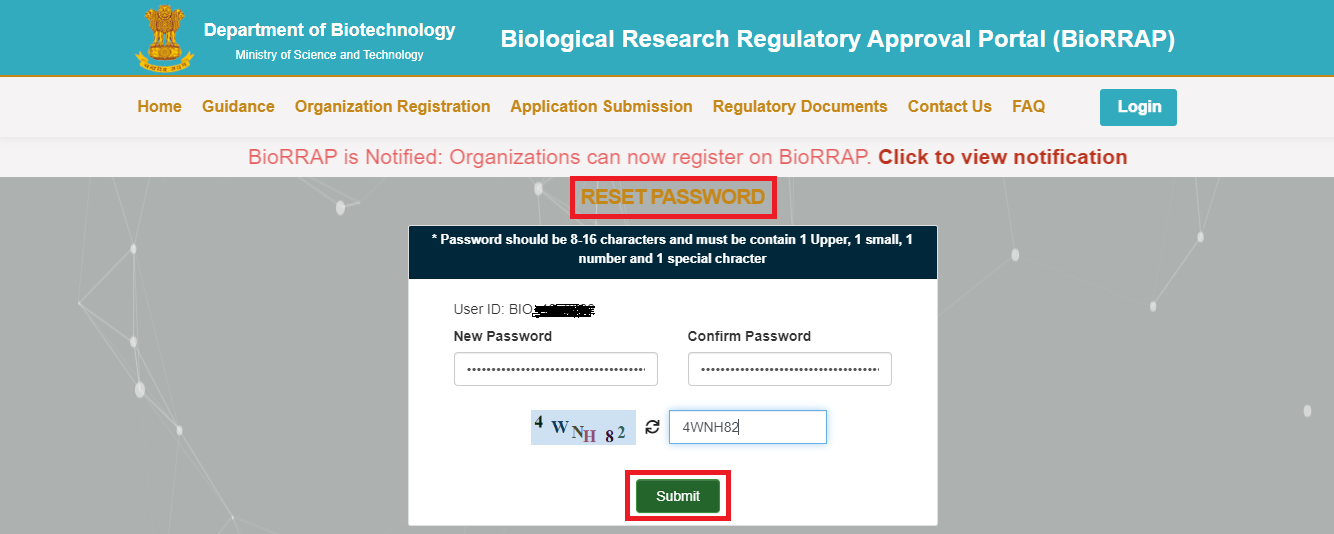
-
After click on the
Submitbutton, you will get a success message of reset password.
Submit Research Proposal
-
Firstly, you have to login using your Login ID and Password as shown below.
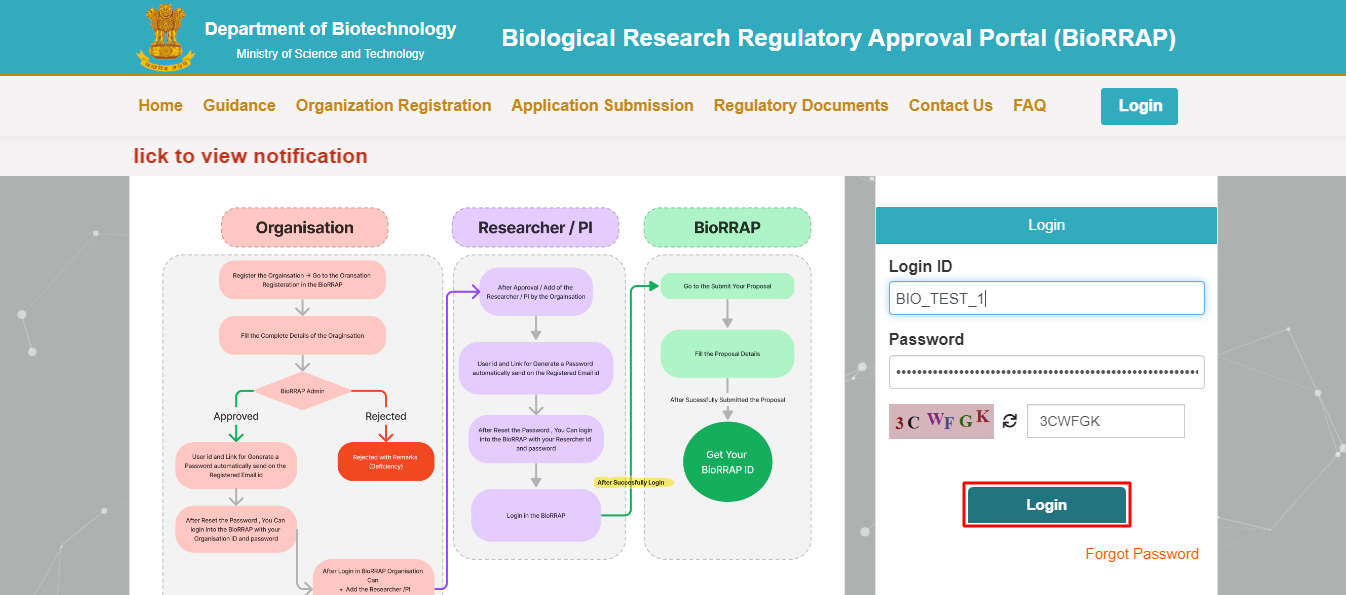
-
Now click on the button
New Proposalthen selectSubmit New Proposalas shown below.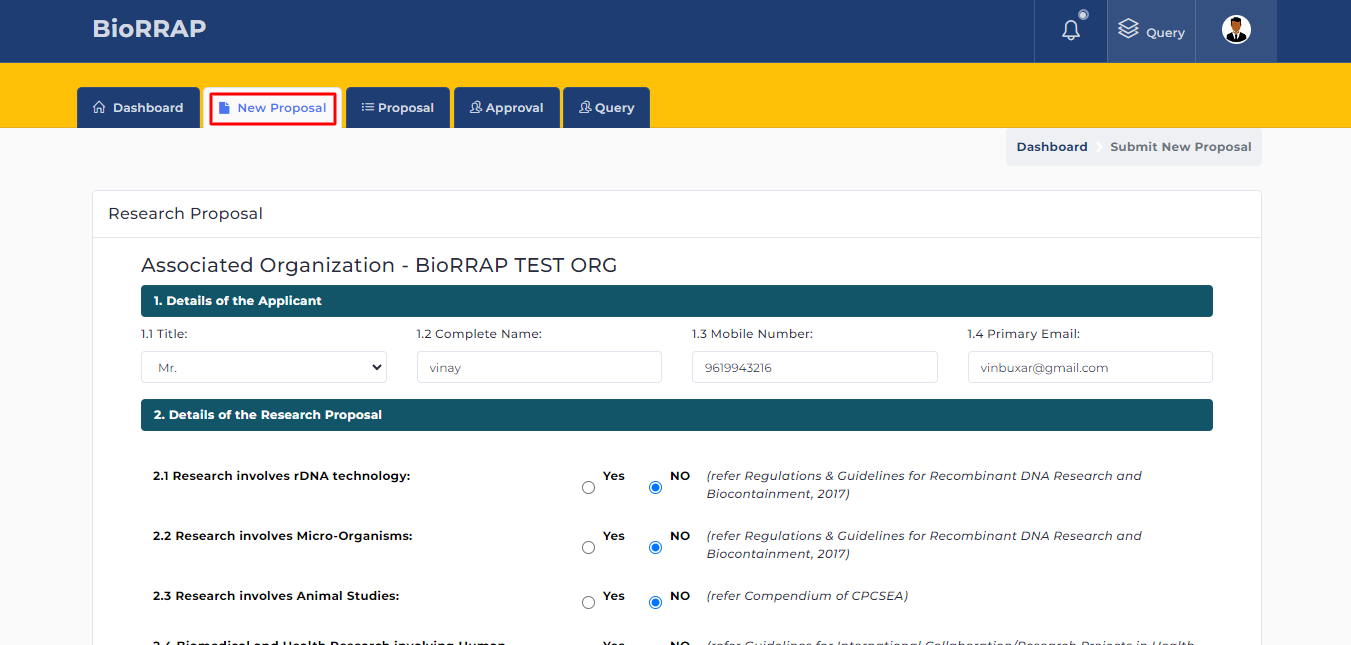
-
In
Research Proposalform, the details of the applicant can not be edited as shown below.
-
In
Research Proposaldetails, the details of the research proposal can be filled by choosing radio button as per your requirement as shown below.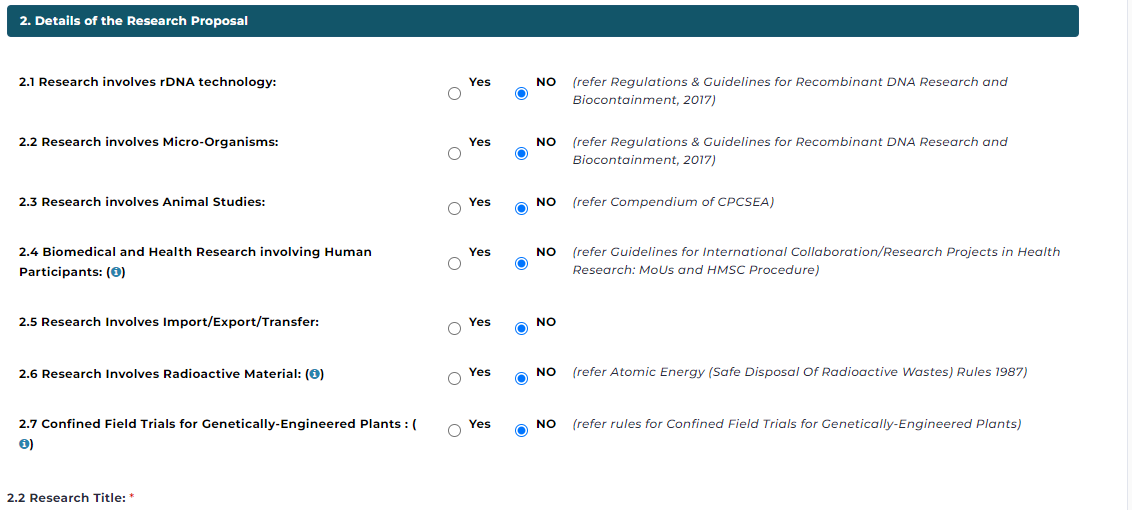
-
If you choose
Yesradio button then a notification pop up message will appear, please read it carefully and select accordingly as shown below.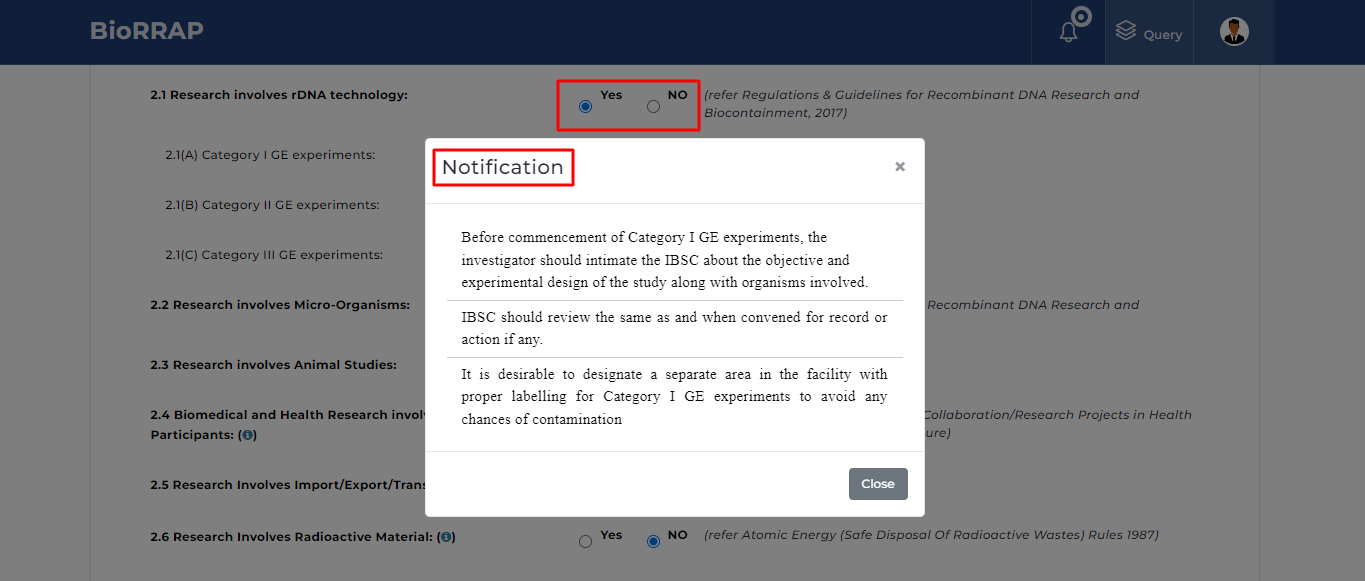
-
Then you have to enter the
Research Titleand select checkboxes forResearch Areasas shown below.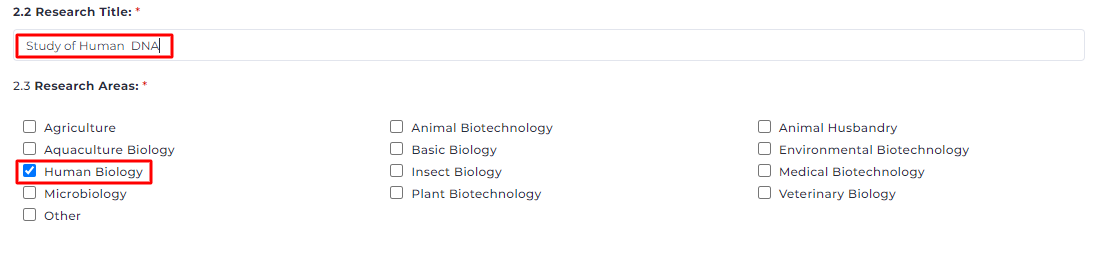
-
Now you have fill the details of collaboration in research, the input chosen file should not contains any special character as shown below.
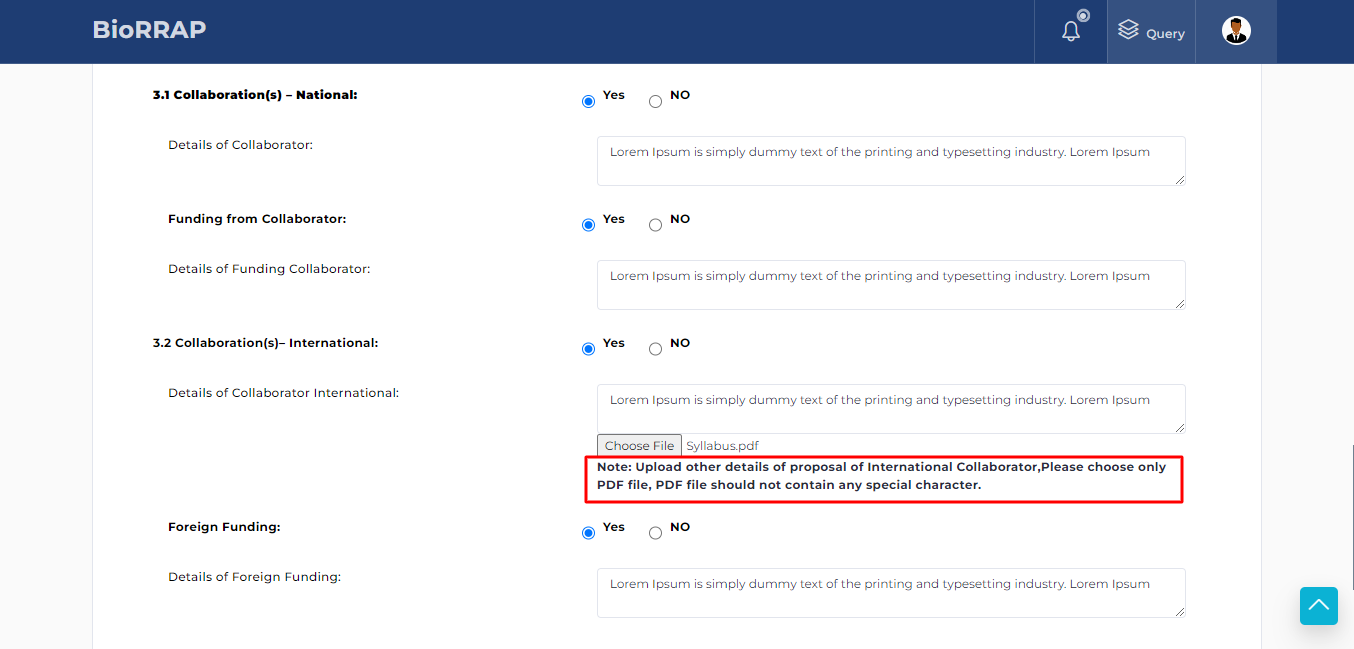
-
Now Click on
SubmitButton it will be redirect on Success Page as shown below.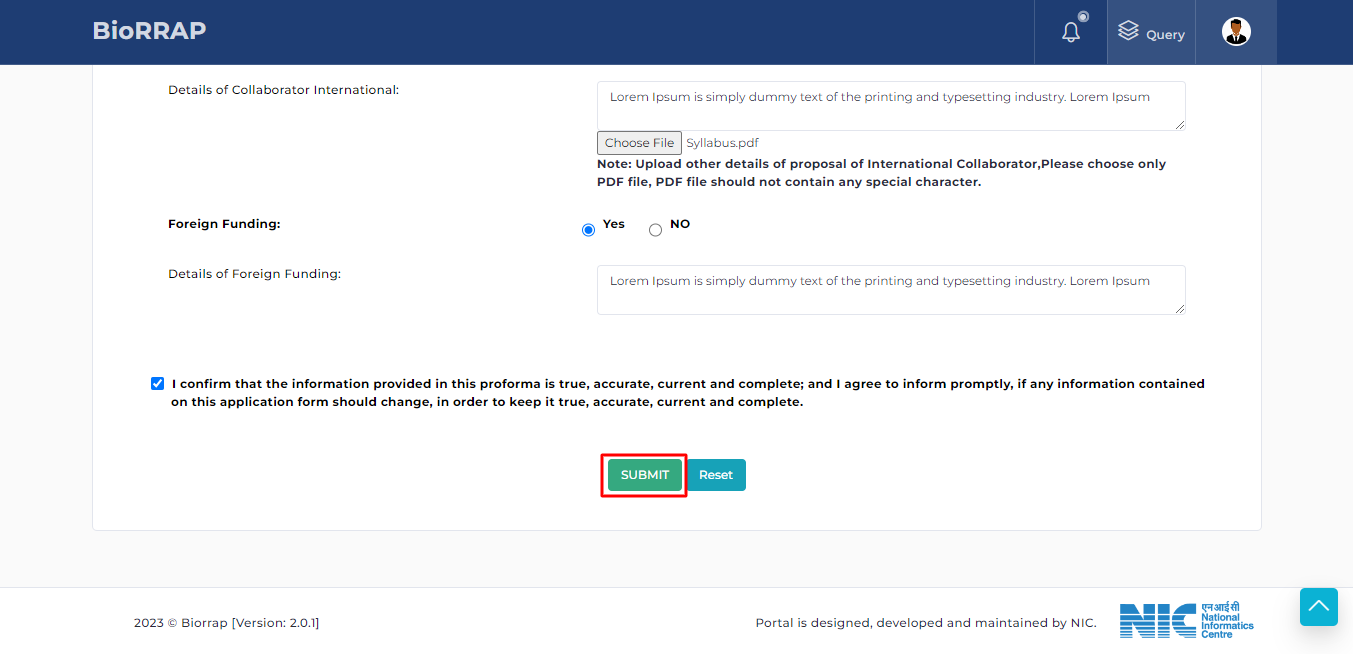
-
After submitting the form you will redirect to success
Previewas shown below.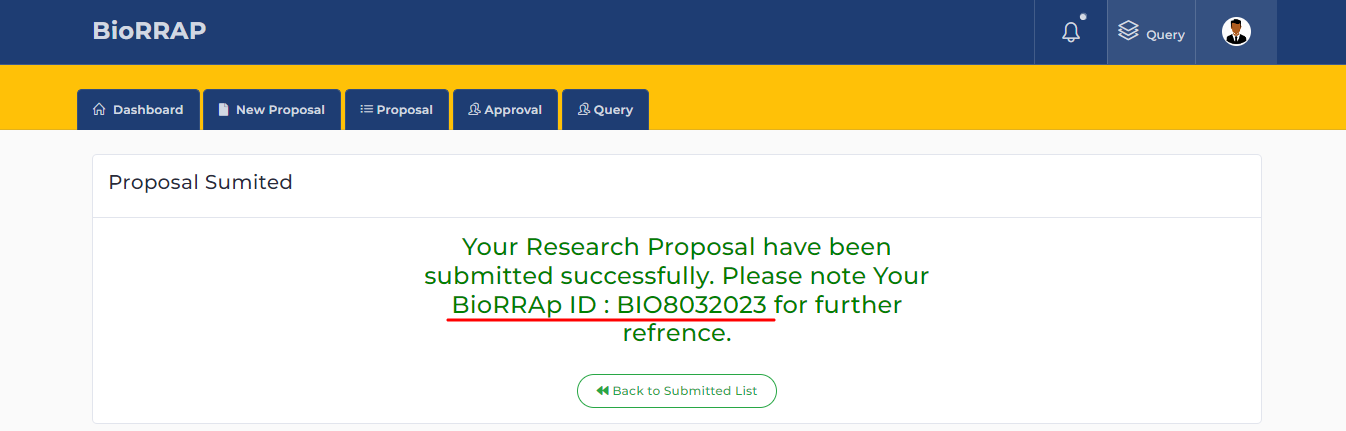
Administrative Authority Approval
-
Firstly, you have to login using your Login ID and Password as shown below.
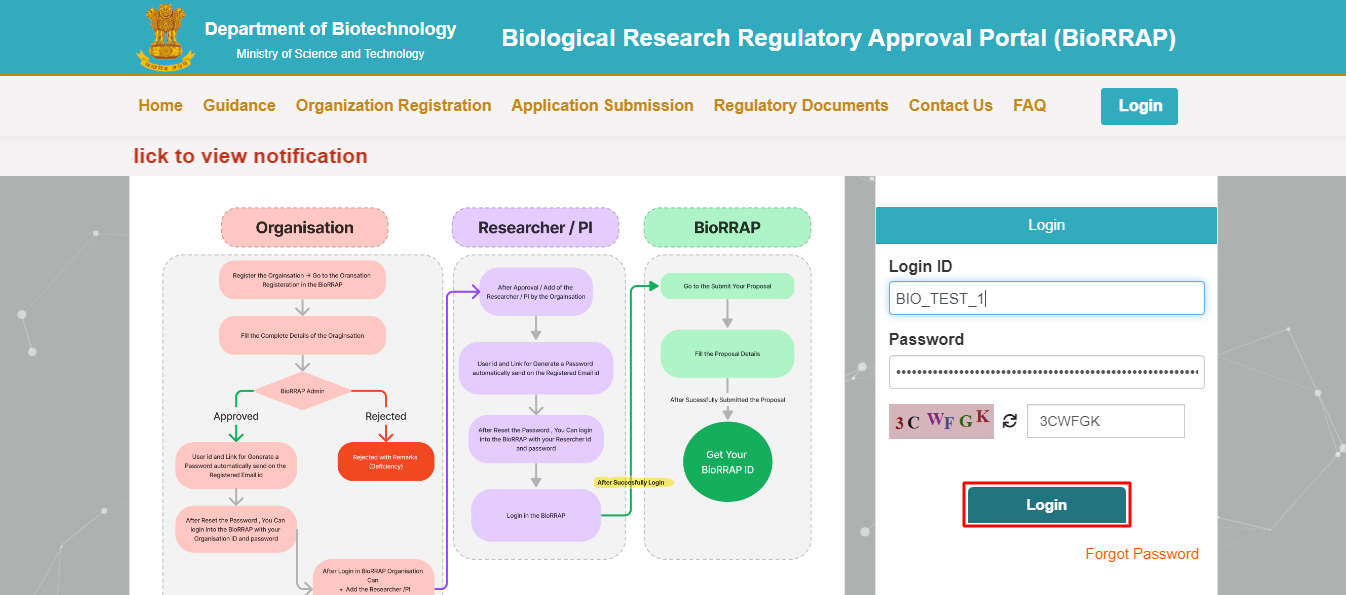
-
After login, you will redirect to
Dashboardpage as shown below.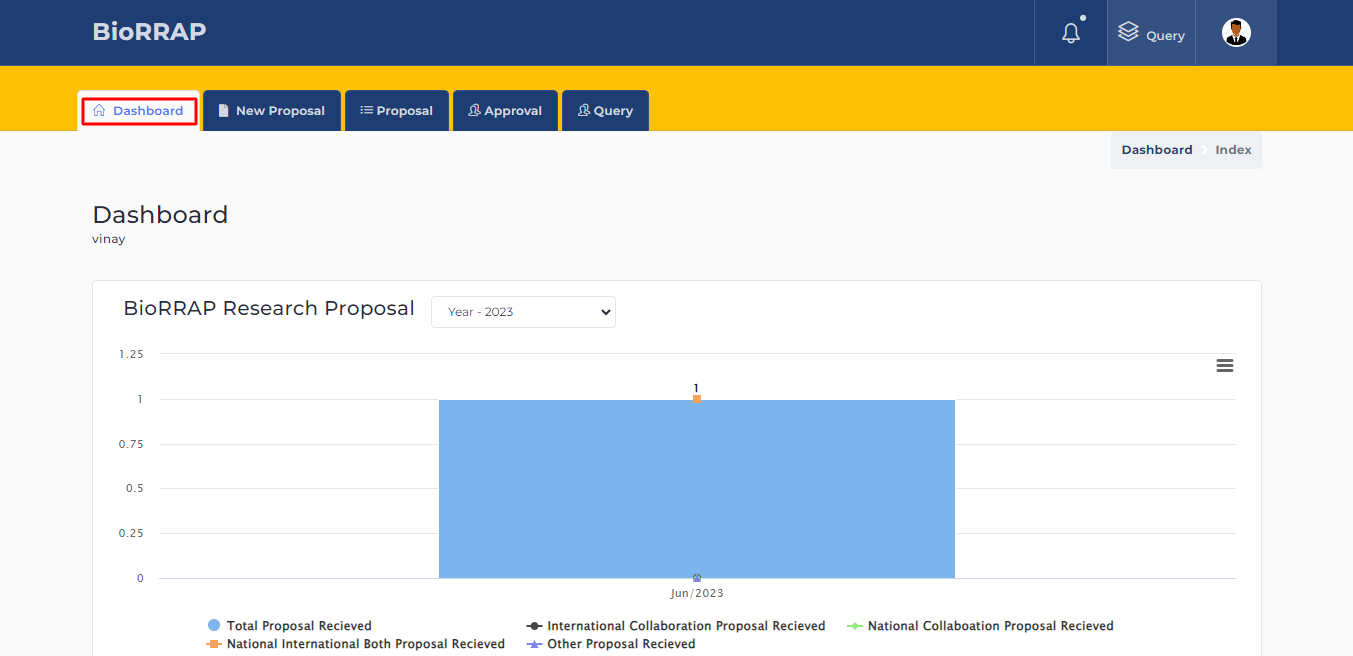
-
Now go to
Proposaltab and click onSubmitted Proposal. After this click onResearcherbutton as shown below.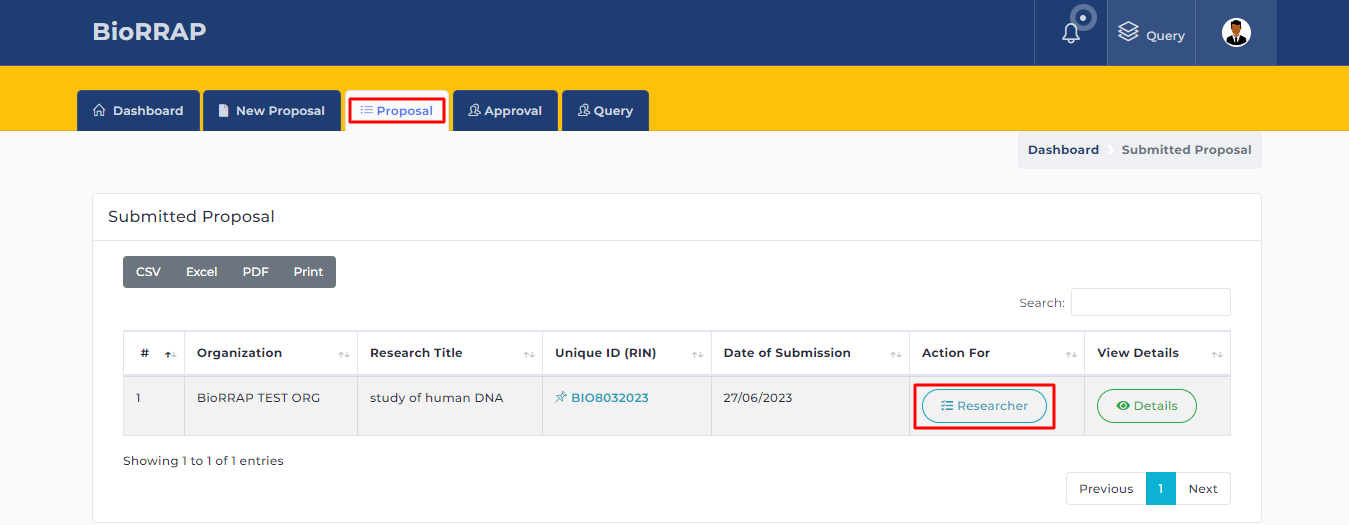
-
It will redirect to a page where you can see the details of
Regulatory Authorityfor approval as shown below.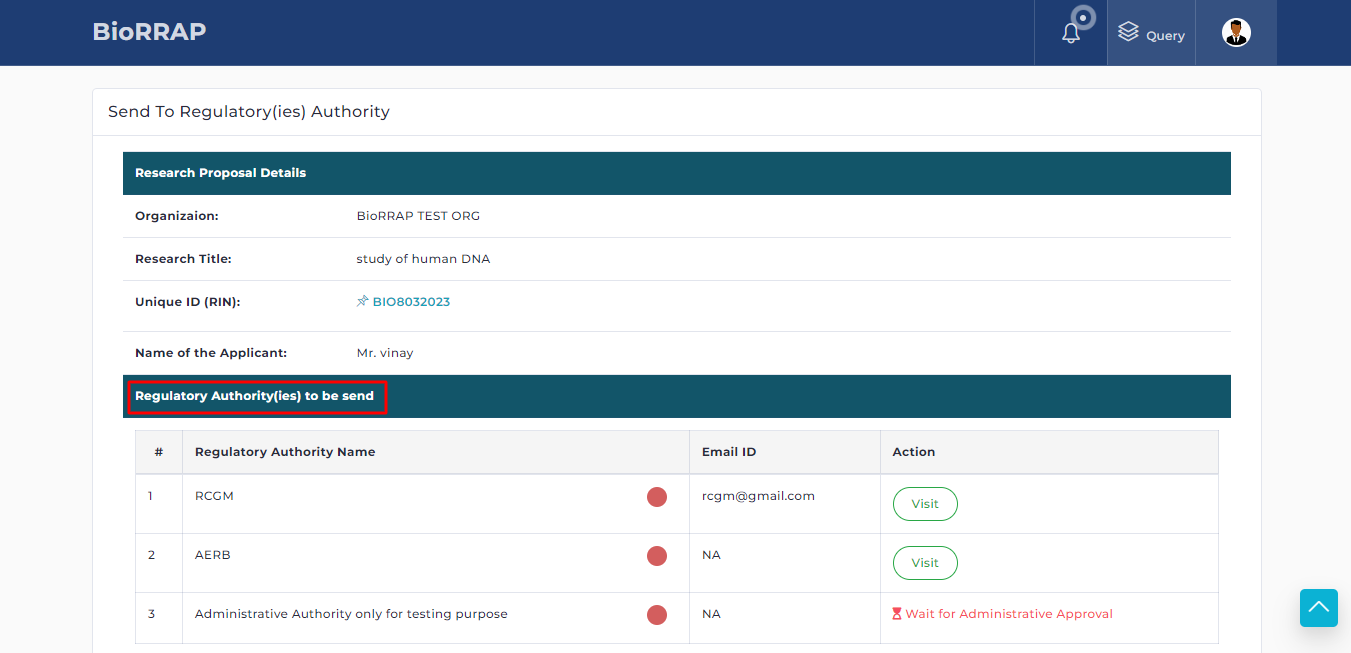
-
To check status of approval, go to
Approvaltab and click onFinal Approvals. After this click onView Approval Detailsbutton as shown below.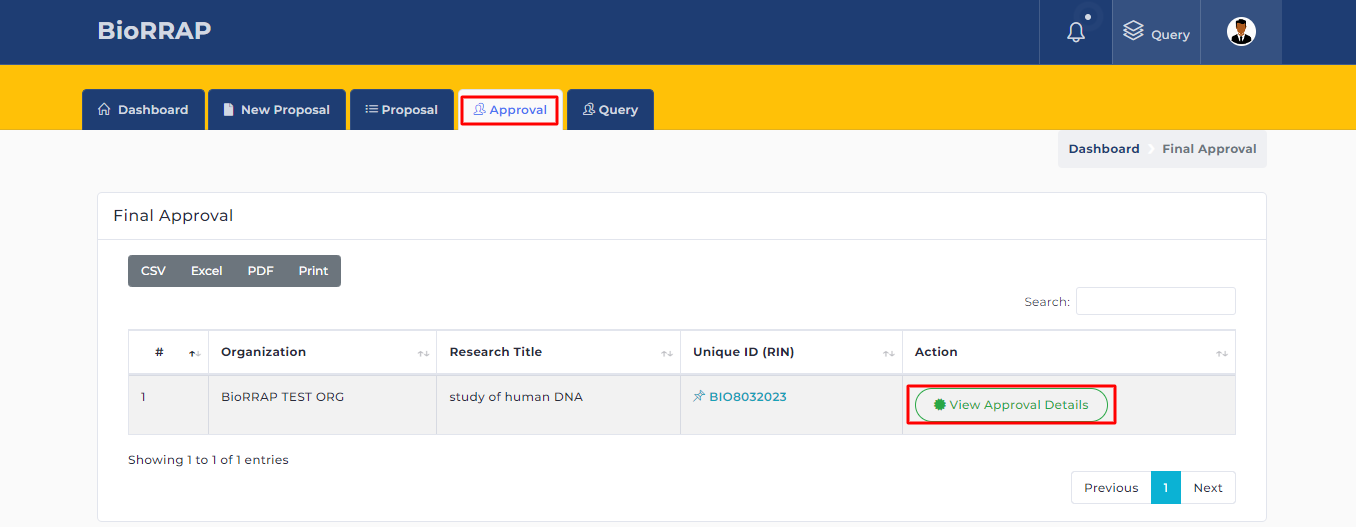
-
It will redirect to new page, where you can check the status of approval from regulatory authority/authorities as shown below.